jueves, 6 de diciembre de 2012
lunes, 12 de noviembre de 2012
LENGUAJES DE DISEÑO (pagina web)
Qué es una sitio web: Un sitio web es un conjunto de páginas web ordenadas jerárquicamente bajo una misma dirección web (URL). Este grupo de páginas se entrelazan entre sí por medio de los denominados Hipervínculos — también conocidos como links o enlaces — lo que en resumen da como resultado un sitio web.¿Qué es una página web? básicamente una página web es un documento electrónico diseñado para el World Wide Web (Internet) que contiene algún tipo de información como texto, imágenes, videos, animaciones u otros.Las páginas web y los sitios web son confundidos muy a menudo como sinónimo pero no es así, son diferente cosa. Una página web es un documento electrónico solo y un sitio web es un conjunto de páginas web que lo construyen bajo una misma dirección web.
OUTLOOK
Como configurar Outlook con una cuenta de correo
Esta es una guía para configurar en Outlook las cuentas de correo que ha obtenido al contratar su paginas con nosotros.
En el menú Herramientas, elije la opción "Configuración de la cuenta..."

Posteriormente a eso, se te abrirá una ventana como esta:

Oprima el botón de "Nuevo.." de la esquina superior izquierda. Y se le desplegara la siguiente ventana:

Llene la información de acuerdo a su cuenta, digamos que si la pagina web que adquirió con nosotros es www.supagina.com y la cuenta de correo que le proporcionamos es ventas@supagina.com debera llenar los campos de la siguiente manera.
Su nombre: Escriba su nombre, o nombre de la compañia
Dirección de correo electrónico: ventas@supagina.com
Servidor de correo entrante: mail.supagina.com
Servidor de correo saliente: mail.supagina.com
Nombre de usuario: ventas@supagina.com
Contraseña: escriba la contraseña que se le proporciono
Oprima el botón "Más Configuraciones" de la esquina inferior derecha.

En el primer cuadro escriba un nombre para esta cuenta, o deje el que esta por default, seleccione la pestaña "Servidor de Salida"

En esta parte, es importante colocar una paloma en "Mi servidor de salida (SMTP) requiere autenticación", deje seleccionada la opción "Utilizar la misma configuración que mi servidor de correo de entrada"
De clic sobre la pestaña "Avanzadas"

En esta ventana es muy importante que coloque los valores 110 en Servidor de Entrada, y 26 en Servidor de Salida. Por default Outlook colocara 25 en el valor de Servidor de Salida, pero esto podría no funcionar con Infinitum de Telmex ya que generalmente Telmex bloquea el puerto 25.
Oprima Aceptar.

Oprima el botón "Probar configuración de la cuenta", tendrá que recibir un recuadro con un envío de prueba de la cuenta. De clic en siguiente, y después en Finalizar.

CONCLUSION DE PLANTILLA Y ARCHIVOS WORD
A mi parecer las actividades de la AM4 estan muy bien porque nos ayudan a facilitar la manera de redactar un texto, conforme al tema que estamos viendo que seria office Word. Es buena manera de practicar el uso del programa y es ademas, muy facil.
PLANTILLA LYMT AM4
Pajarito del amor.
Ando buscando un pajarito del
amor, que solía volar a mi alrededor, que me daba besos al volar, y me quería
tanto hasta reventar, ese pajarito me recuerda a ti, y siempre te busco al
dormir, despierto y me pongo a pensar, donde y cuando tu volverás.
Versos
Yo se yo tengo la culpa, yo se te
pido diculpas, yo se, fui perdiéndote,
yo se yo tengo la culpa, yo se, fui perdiéndote. Yo se yo tengo la culpa , yo se ya no hay
excusas yo se, sigo amándote.
Caminas
seguido por mi pensar.
Te miras tan guapo al pasar, buscando una solución yo se,
que ya soy parte del ayer, tuve una gran oportunidad, pero moria de nervios no
podía ni hablar, reprimi lo que sentía, y termine sin ti en mis días.
RV-LYMT... PLANTILLA WORD AM4
Realidad Virtual
¿Qué es?
Es una ciencia basada en el empleo de ordenadores
y otros dispositivos, cuyo fin es producir una apariencia de realidad que
permita al usuario tener la sensación de estar presente en ella. Se consigue
mediante la generación por ordenador de un conjunto de imágenes que son
contempladas por el usuario a través de un casco provisto de un visor especial.
Algunos equipos se completan con trajes y guantes equipados con sensores
diseñados para simular la percepción de diferentes estímulos, que intensifican
la sensación de realidad. Su aplicación, aunque centrada inicialmente en el
terreno de los videojuegos, se ha extendido a otros muchos campos, como la
medicina o las simulaciones de vuelo.
Tipos
-
Cabina de simulación
-
Realidad Proyectada
-
Realidad Aumentada
-
Telepresencia
-
Realidad virtual de Escritorio
-
Ventanas Acopladas Visualmente
¿Dónde se ocupa?
1-
Realidad
Virtual en la Física Dentro
del área de la física existen proyectos con distintos enfoques, aquí se
describe una aplicación muy común: la visualización de fluídos de partículas.
2- Realidad virtual en la Ingeniería Dentro de las áreas de
ingeniería hay proyectos de manipulación remota como lo son la manipulación de
robots, o procesos de ensamblado, tambien existen áreas dedicadas al desarrollo
de prototipos virtuales. Todas estas aplicaciones facilitan la automatización
dentro de diferentes áreas.
3-
Realidad
virtual en Ciencias de la Tierra Dentro del área de Ciencias de
la Tierra se realizan proyectos para algunas de las áreas de aplicación, como
lo es la visualización de fenómenos volcánicos o la modelación de relieves
topográficos.
4- Realidad Virtual en la Oceanología
Utilizando la realidad virtual en proyectos de oceanología se puede visualizar
una estructura tridimensional de la superificie del oceáno, donde se puede
modelar por ejemplo el comportamiento de larvas, tener una simulación de cómo
el viento afecta las olas, u observar fenómenos como los de El Niño o La Niña,
observando temperaturas , dirección de vientos o velocidad.
viernes, 26 de octubre de 2012
Mi pagina web.. VISITENLA! aun le faltan detallitos
http://www.palimpalem.com/9/Lindalennon/
si tienen sugerencia de informacion qe deba llevar ... comenten
si tienen sugerencia de informacion qe deba llevar ... comenten
martes, 9 de octubre de 2012
jueves, 4 de octubre de 2012
PROGRAMADOR DE TAREAS de s.o
Programador de tareas
Viene con Windows, pero su popularidad es bastante baja. De hecho, aunque creas que nunca lo has usado, lo haces constantemente.
El Programador de tareas, especialmente en las últimas versiones de Windows, es una parte esencial del mismo, el reloj del sistema que se encarga de ejecutar todo tipo de tareas una vez se dan las condiciones estipuladas.
Aprender a utilizarlo no sólo implica poder crear tareas que se ejecutarán exactamente cuando tu quieras -sin necesidad de ningún programa adicional- sino poder eliminar otras que Windows ejecuta, para agilizar el sistema.
Prepárate para conocer más sobre el Programador de tareas, ese gran desconocido.
¿Qué es y dónde está?
Tal y como ya hemos comentado, el Programador de tareas, o las Tareas programadas, son una parte esencial del sistema, que se encarga de lanzar los comandos pertinentes una vez se han dado unas condiciones.
Tradicionalmente, se podría pensar que lo que hace es ejecutar una tarea a determinada hora, pero ha ganado mucho en complejidad y en la actualidad las condiciones para el inicio de una tarea van mucho más allá de las temporales: al iniciar o cerrar sesión, cuando se da un evento especial…
Un ejemplo clásico de las tareas programadas lo encuentras en la sincronización del reloj de Windows, programada para la 1:00 de la mañana de cada Domingo, pero se incluyen todo tipo de servicios y tareas no tan evidentes.
El modo de consultarlas, en Windows 7, es desde el menú Inicio > Accesorios > Herramientas del sistema > Programador de tareas.
Eliminando lo innecesario
La ventana que aparece tras cargar el programador por primera vez es un poco confusa, pero no te dejes avasallar por toda la información ahí presente.
Básicamente se compone de tres columnas: en la primera se muestran las tareas organizadas jerárquicamente según componentes, en la segunda un resumen de las tareas y en la tercera lasacciones que puedes tomar.
Si haces scroll hasta abajo del todo, verás las Tareas activas. Que estén activas no significa que todo eso esté cargado ahora mismo, sino que, si se dan las condiciones, se ejecutarán. Desde este resumen no puedes modificar las tareas, pero sí hacer doble clic, lo cual te llevará a la información de dicha tarea.
Antes de que te pongas a borrar tareas como loco, será mejor que consideres lo que estás haciendo, pues puedes dejar tu Windows bastante maltrecho. La norma general es “si no sabes lo que estás haciendo, no lo hagas“. No obstante, hay algunas tareas que puedes claramente eliminar, especialmente si son revisores de actualizaciones o pertenecen a programas que ya has desinstalado. Haz clic derecho y selecciona Eliminar.
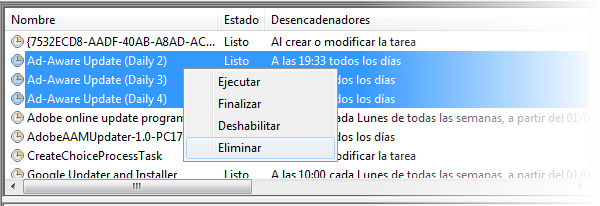
Si decides darte un paseo por los distintos árboles jerárquicos, observando las tareas, fíjate en la columna Estado: si se encuentra deshabilitada, no es necesario que te preocupes por ella. Ten en cuenta que, especialmente aquellas que son de Windows, pueden ser necesarias para otros programas, así que piénsatelo dos veces y, antes que eliminarlas, simplemente deshabilitalas.
Tienes todas las opciones al respecto en el panel de acciones, desde donde puedes Ejecutar, Finalizar y Deshabilitar las tareas seleccionadas.
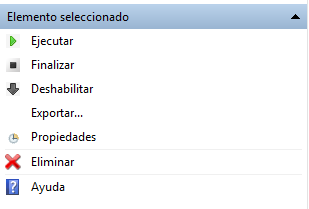
Crear una nueva tarea
Mediante tareas programadas puedes automatizar prácticamente cualquier cosa en Windows de un modo moderadamente sencillo y, lo mejor de todo, sin usar un sólo programa adicional.
Para ello, haz clic en Crear tarea básica, y te aparecerá una ventana con el asistente. En el primer paso sólo debes indicar el nombre y una descripción. Pan comido.
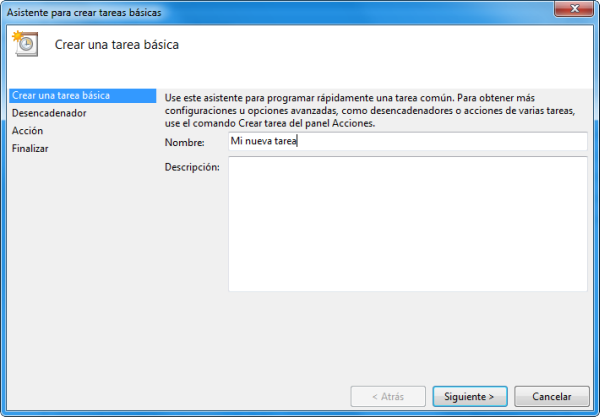
En el siguiente paso deberás indicar con qué frecuencia se iniciará la tarea. Son siete las opciones, que son de tres tipos: basadas en frecuencia temporal, cuando se arranca Windows o cuando se da un evento específico (que requiere de conocimientos avanzados, pero es la que tiene mayor potencial).
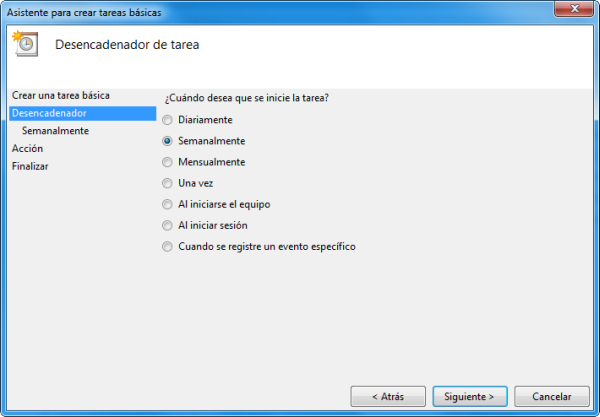
Según lo que eligieras, lo tendrás que configurar en el siguiente paso. En este caso concreto debemos especificar el día y hora de ejecución.
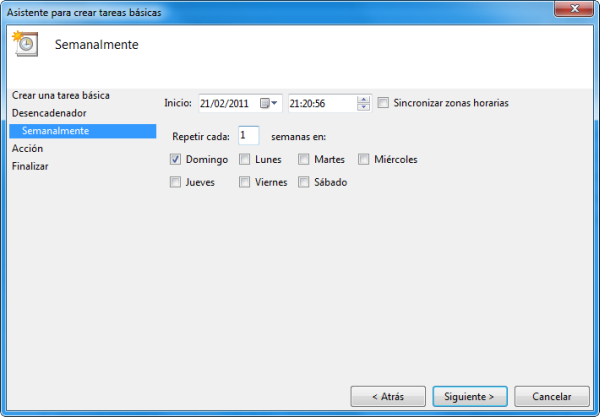
Tras pulsar siguiente tendrás que elegir la acción a ejecutar. En nuestro caso hemos decidido hacer una limpieza con la ayuda de CCleaner, iniciado en modo automático mediante el modificador /AUTO.
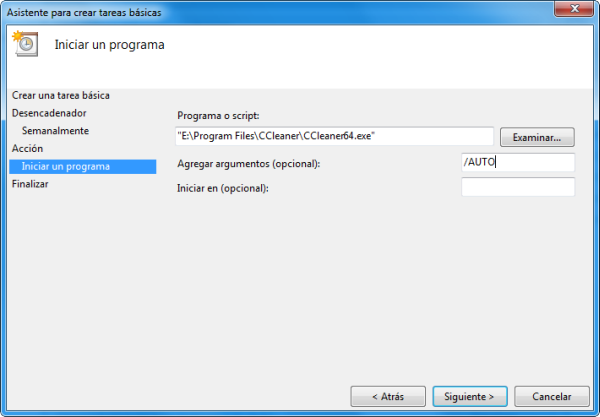
Hecho esto, tu tarea ya estará lista. Este asistente simplifica el proceso, ocultando las características más avanzadas del programador de tareas. Si quieres configurar tu tarea al detalle, entonces elígela en la lista y selecciona Propiedades.
Aquí podrás, entre otras cosas, indicar algunas condiciones para la ejecución de la tarea, como inactividad, conexión a Internet, etc.
domingo, 30 de septiembre de 2012
sábado, 22 de septiembre de 2012
Mantenimiento Preventivo Hardware/Software -- Programador de Tareas S.O. Windows 7
IMPORTANCIA DEL
MANTENIMIENTO PREVENTIVO DE HARDWARE Y SOFTWARE DE UN EQUIPO DE CÓMPUTO
Tanto en el Hardware como el Software es
necesario llevar acabo ciertos mantenimientos para que el usuario, tenga un
mejor rendimiento y funcione mejor.
Al hablar de mantenimiento
hablamos de cualquier actividad tales como pruebas, medidas, reemplazamientos,
ajustes y reparaciones que tienen el objetivo de restaurar o retener una unidad
funcional en un estado específico para que pueda llevar acabo su propósito.
El mantenimiento se divide en
varios rangos:
·
Mantenimiento
General- Consta de lubricaciones,
inspecciones y calibraciones del equipo.
·
Mantenimiento
Correctivo- Que puede ser o llevarse
a cabo de manera emergente o programado.
·
Mantenimiento
Predictivo- Controles programados a
base de rutinas y análisis.
·
Mantenimiento
Preventivo- Se encarga de las verificaciones con desarmes programados.
El mantenimiento
preventivo consiste en la revisión periódica tanto de Hardware como de Software. Estos
influyen en el desempe72.0pt; mso-add-space: auto; mso-list: l2 level1 lfo2; text-align: justify; text-indent: -18.0pt;">
2.
Limpieza del monitor.
Consejos para el
buen mantenimiento del equipo:
HARDWARE
SOFTWARE
1.
3.
Revisar el mouse (mantener limpio el Pad y
evitar que haya partículas que obstruyan el lente).
4.
Limpieza interna de la computadora (retirar el
polvo que se adhiere a las piezas y al interior de la computadora, usar aparato
soplador y un pincel pequeño).
SOFTWARE
1.
El mantenimiento se divide en
varios rangos:
Involucra cambios al software para corregir
defectos encontrados durante su uso o la adición de nueva funcionalidad
mejorando la usabilidad y aplicabilidad del software.
2. El rebanamiento estático, la cual es usada para identificar todo el
código de programa que puede modificar alguna variable.
El Mantenimiento Preventivo es de gran necesidad
para todo tipo de equipos en los que resaltan los siguientes puntos de relevancia:
-Mayor
duración de los equipos e
instalaciones.
HERRAMIENTA DEL PROGRAMADOR DE
TAREAS DEL SISTEMA OPERATIVO WINDOWS 7
El poder programar el Desfragmentador del Disco o la Copia de
Seguridad para que se realicen cada cierto tiempo se le llama Programador de Tareas.
Es una herramienta que permite
que en un determinado momento se ejecute una aplicación, muestre un mensaje o
mande un correo electrónico.
Para iniciar la herramienta, tendrás
que desplegar el menú INICIOàTodos los programas > Accesorios > Herramientas
del Sistema > Programador
de Tareas.
El Programador de Tareas se
muestra a través de una ventana de consola como la siguiente:
Se compone de tres columnas: en la
primera se muestran las tareas organizadas jerárquicamente según
componentes, en la segunda un resumen de las tareas y en
la tercera las acciones que puedes tomar.
Si haces scroll hasta abajo del todo,
verás las Tareas activas. Que estén activas no significa que todo
eso esté cargado ahora mismo, sino que, si se dan las condiciones, se
ejecutarán. Desde este resumen no puedes modificar las tareas, pero sí hacer
doble clic, lo cual te llevará a la información de dicha tarea.
Antes de que te pongas a borrar tareas,
será mejor que consideres lo que estás haciendo, pues puedes dejar tu Windows
bastante maltrecho. No obstante, hay algunas tareas que puedes claramente
eliminar, especialmente si son revisores de actualizaciones o pertenecen a
programas que ya has desinstalado. Haz clic derecho y selecciona Eliminar.
Tienes todas las opciones al respecto en
el panel de acciones, desde donde puedes Ejecutar, Finalizar y
Deshabilitar las tareas seleccionadas.
Crear una nueva tarea
Mediante tareas programadas puedes
automatizar prácticamente cualquier cosa en Windows de un modo moderadamente
sencillo y, lo mejor de todo, sin usar un sólo programa adicional.
Para ello, haz clic en Crear
tarea básica, y te aparecerá una ventana con el asistente. En el primer
paso sólo debes indicar el nombre y una descripción.
En el siguiente paso deberás indicar con
qué frecuencia se iniciará la tarea. Son siete las opciones,
que son de tres tipos: basadas en frecuencia temporal, cuando se arranca
Windows o cuando se da un evento específico (que requiere de conocimientos
avanzados, pero es la que tiene mayor potencial).
Según lo que eligieras, lo tendrás
que configurar en el siguiente paso. En este caso concreto debemos especificar
el día y hora de ejecución.
Tras pulsar siguiente tendrás que elegir
la acción a ejecutar. En nuestro caso hemos decidido hacer una
limpieza con la ayuda de CCleaner, iniciado en modo automático mediante el
modificador /AUTO.
Crear una nueva tarea
jueves, 13 de septiembre de 2012
Resumen de Salud y Seguridad en el trabajo
En la clase de hoy comentamos sobre algunas formas de salud y seguridad en el área del trabajo respecto a las computadoras.
el primer tema fue la especialidad medica del trabajo llamada "Medicina del trabajo" que es dedicada a la prevención y manejo de las lesiones en el trabajo.
Siguiendo la llamada "medicina del trabajo" podemos obtener los siguientes puntos a favor de nuestra salud:
- condiciones ideales deben de proveer seguridad en el trabajo.
- armonía
- podemos disminuir el estrés.
- proveernos de comodidad y confort.
- reducir trabajo repetitivo.
- mejorar la calidad, tanto de trabajo como de salud y seguridad en todos los aspectos.
Tambien discutimos las diferentes posturas corporales:
- siempre al sentarnos frente a una computadora debemos de mantener nuestra espalda recta.
- debemos de estar en sillas comodas y nuestros pies siempre deben de tocar el piso.
- el monitor siempre debe de estar a la altura de nuestros ojos.
Para evitar la Fatiga Visual:
- el monitor lo debemos mantener a una distancia de 25 centimetros como un minimo.
- es recomndable parpadear constantemente
Suscribirse a:
Entradas (Atom)


